IT Project 4
Description
Draw on a 2D canvas with 3D shapes. Click or drag over the white canvas to begin spawning objects. These objects will spawn with random rotation, relative size, and color to give a more enjoyable experience. Configure several settings that allow you to change the appearance of you pen such as color, size, shape, and animation.
Features
Creating and Deleting Objects with the mouse: Objects will spawn at the location of the mouse pointer as long as the left mouse button is pressed. If the mouse pointer is over a currently existing object, activating the right mouse button will delete these respective objects.
Mouse Position: Located at the upper left corner of the screen will have the position of your cursor displayed for any highly specific and accurate drawings. There is no input for this feature.
Shape Dropdown Selector: Located on the right side of the menu, you will find a dropdown selection of 4 different shapes (sphere, cube, cylinder, capsule) you may choose from to use for you pen. Only the chosen shape will spawn when drawing with the mouse.
Material Dropdown Selector: Located on the right side of the menu, next to the Shape Dropdown Selector, a dropdown allows you to choose 1 of 4 materials (Clay, Glass, Metal, Neon) that will be applied to all new objects created.
Destroy All Button: On the left exists a "Destroy All" button that will clear your entire page when clicked.
Toggle Timed Destroy: Next to the "Destroy All" button, a toggle checkbox allows you to switch between having you pen marks to be deleted after 3 seconds. Simply clicking on the checkbox will toggle this setting.
Red, Green, and Blue Sliders: The colored sliders on the left of the screen will allow you to specify how much of each color will be incorporated into the random coloring of the objects you draw. Change these settings by clicking and dragging the bubble left and right across the slider. The further left the bubble is on the slider, the less of that color will show through when drawing. The color of the bubble corresponds to the color of the objects (red, green, and blue).
Draw Size: The "Draw Size" slider near the bottom of the slider allows you to choose how large or small the objects you are drawing with are. Just as the Red, Green, and Blue sliders, clicking and dragging on the bubble will change the specific setting. The further left the bubble is on the slider, the larger the pen size and the larger the objects will be.
In Game Time: On the top left of the screen will be a large box displaying a 24-hour digital clock. Each simulation will start at a different, random time of day. Lighting and shadows will also be coordinated according to the time of day.
Time Settings: The two buttons named “+1 Hour” and “-1 Hour” located directly below the clock will increment or decrement the current time by 1 hour respectively. The environment will react accordingly. To the right of the buttons is a checkbox that will pause the clock. The clock and environment will freeze, but the hour can still be adjusted using the hours mentioned earlier. Underneath that, a slider controls the speed at which time passes by. The maximum speed is 1 minute per second. *Time does not affect physics.*
Toggle Physics: On the far bottom left corner of the screen, a checkbox named “Toggle Physics” will incorporate physics into the scene. All new objects created will fall towards the bottom of the screen.
Toggle Menu: This button, located on the bottom left, will disable and enable the UI.
Animation Dropdown: Located on the right side of the menu, it allows the user to select a specific animation to play across all objects.
Animation - Static: Simple static looping animation for each object with no visual change.
Animation - Shock: Looping animation that turns the objects large and white, then slowly returns to its regular state.
Animation - Pop: Looping animation that make the object appear to enlarge with force.
Animation - Rotate: Looping animation that rotates the object in seemingly random directions.
Animation Speed: Located below the Animation Dropdown, the slider changes how fast the animations play over the objects.
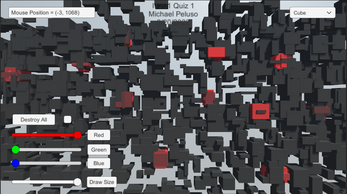
Leave a comment
Log in with itch.io to leave a comment.